Web and Mail System
This is a frontend system it provides the mail and web interfaces, mail is delivered to the server and at the same time it serves as the web interface for both administration as well as end user access. This system requires a backend system or distributed backend systems. You can have several of these nodes scaling up or down as demand grows or drops.
This profile is used in the Distributed Backend Hybrid Frontend and Single Backend Hybrid Frontend topologies.
Automated Configuration
Baruwa Enterprise Edition >= 2.0.7 uses an automated wizard based utility called baruwa-setup to configure, update and manage the system. On the first run this utility collects configuration information from the user, performs any required software updates and then configures the system based on the profile selected and the configuration data collected. This simplifies the whole setup and management process so the user does not have to manually edit any configuration files.
The baruwa-setup command is idempotent, meaning it safe to run multiple times and will only make changes if they are required. All future updates and configuration changes to the system should be done using the baruwa-setup command. The utility has a man page that documents all the options available.
A pass phrase is required to secure the authentication information that is collected.
Make sure you choose a strong pass phrase which is easy for you to remember but difficult to guess for others, a long sentence describing a personal experience is a good pass phrase.
To start the configuration process login to the server with the username root and
the password you set during installation.
Then issue the baruwa-setup command at the command prompt:
baruwa-setup
The program will ask you to set a passphrase, enter the passphrase and press enter re-enter the same passphrase again to confirm. If the passphrase is accepted the System settings screen below will be displayed.
Warning
Do not loose this passphrase, there is no way to recover it. A reinstallation will be required if you loose the passphrase.
Note
In a cluster the passphrase should be the same on all the cluster members.
System Settings
This screen configures the basic system settings. The description of the options is as follows:
| Option | Description |
|---|---|
| System Type | Set this to Web and Mail |
| FQDN Hostname | This is the Fully qualified domain name This cannot be set to localhost |
| IP Address | The system IP address usually detected |
| Activation Key | Baruwa Enterprise Edition Activation Key |
| Timezone | The system timezone, detected from the system configuration. |
| Enable clustering | Check this to enable Clustering |
| Enable Monitoring | Check this to enable the Monitoring |
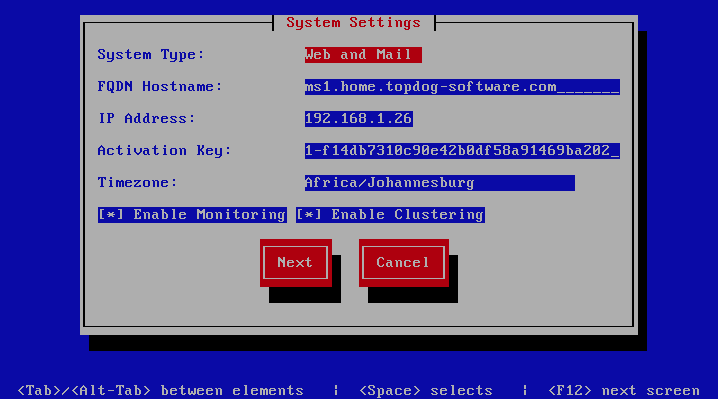
Cluster Settings
This screen configures the cluster settings. The description of the options is as follows:
| Option | Description |
|---|---|
| Cluster ID | An integer number unique to each node
|
| Cluster Master Token | The cluster’s master token, you can get it by running
baruwa-setup -e master_token on the bootstrapserver.
|
| Cluster Encryption Key | The cluster’s encryption key, you can get it by running
baruwa-setup -e cluster_secret on the bootstrapserver
|
| Bootstrap server | The IP address of the bootstrap server
|
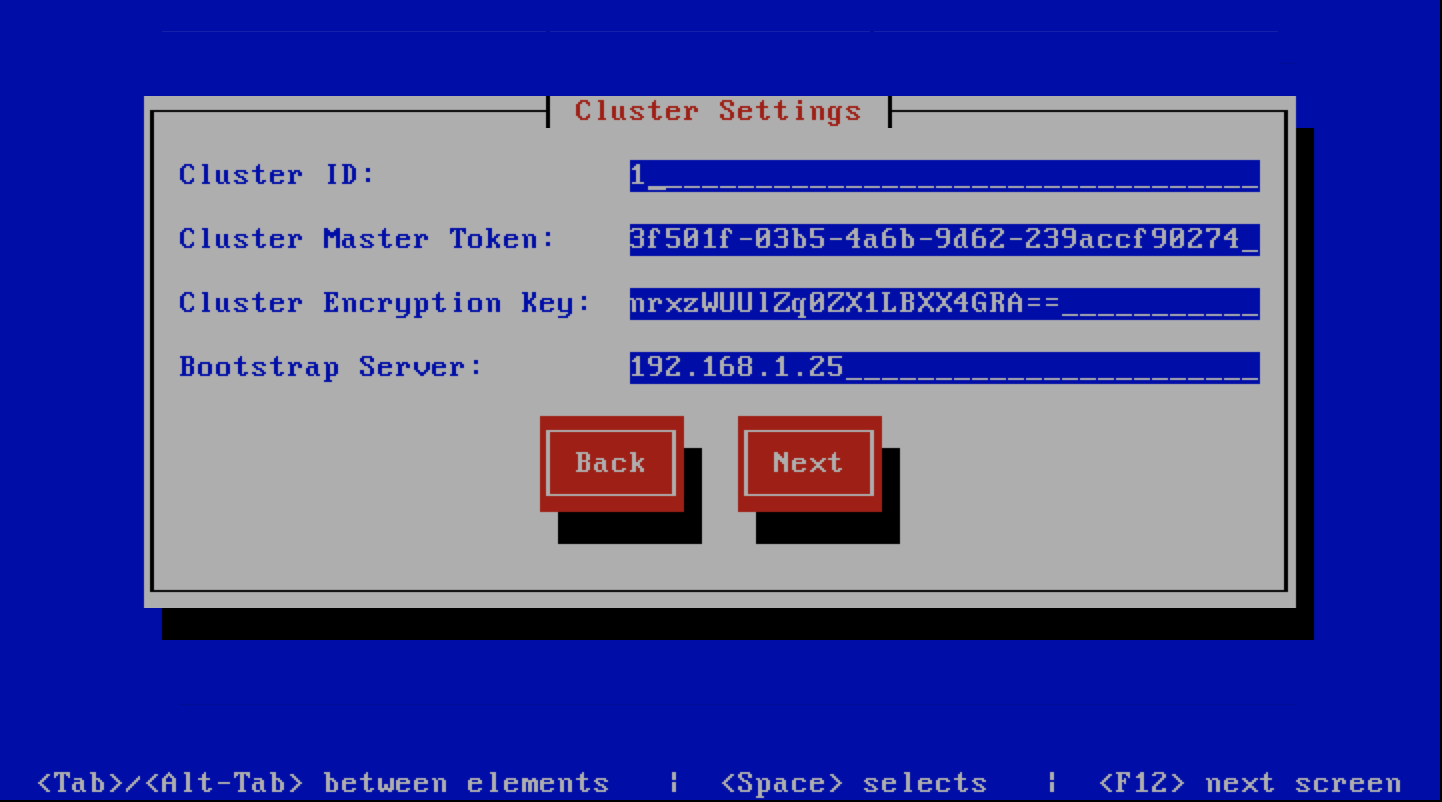
Management Web Settings
This screen sets the management web interface settings, The description of the options is as follows:
| Option | Description |
|---|---|
| Web Aliases | Alternative hostnames to use to access the web
interface. Use a space to separate multiple entries
|
| Load Balancer IP’s | Proxy-Protocol load balancers, space separated IP
Address list
|
| Enable Syslog Logging | Turns on Web logging to syslog
|
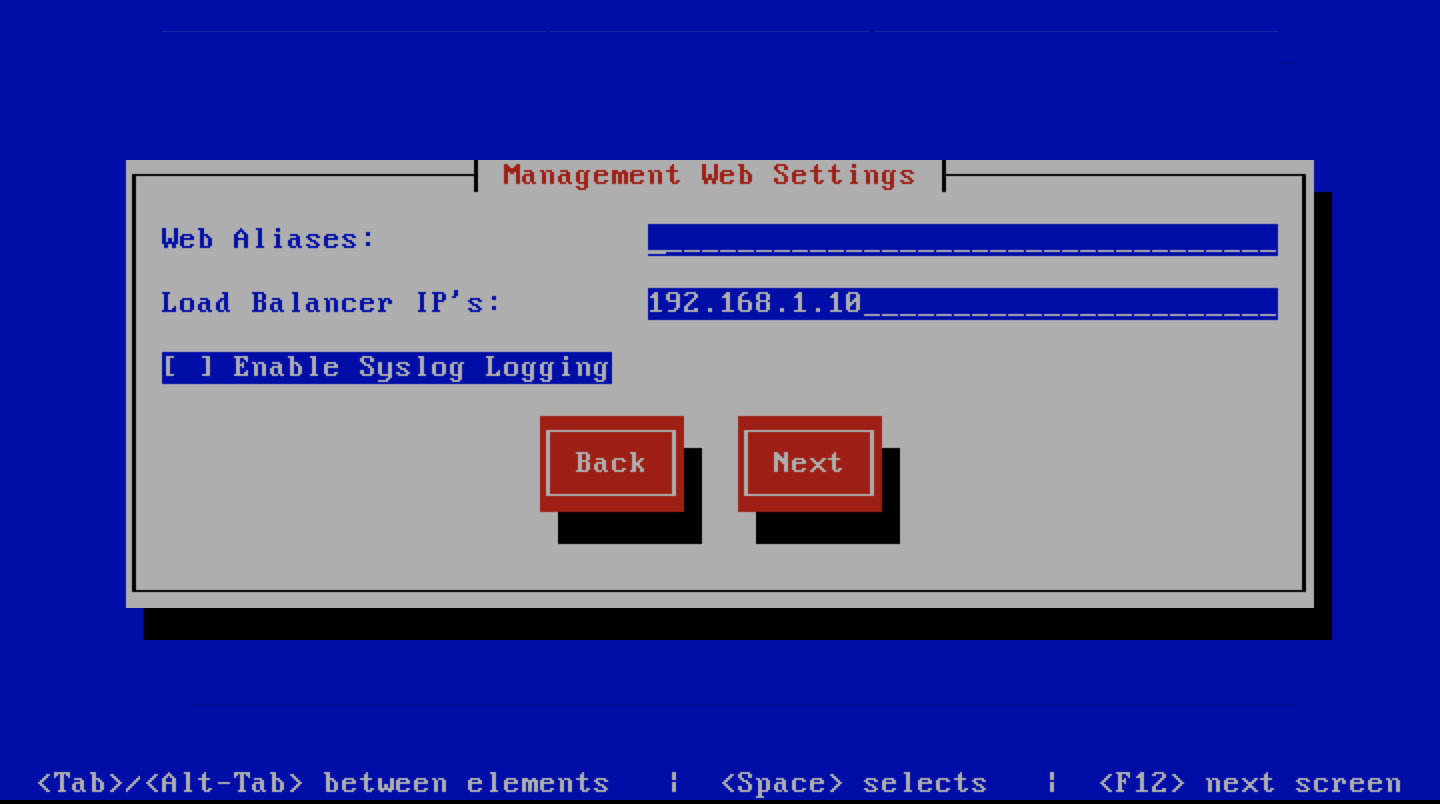
Management Other Settings
This screen sets other management settings, The description of the options is as follows:
| Option | Description |
|---|---|
| Enable Backups | Enables or disabled the backup system [Baruwa Backups]
|
| Enable SNMP Agent | Enables the SNMP Agent which makes the system status
available via SNMP. This option is ineffective if
monitoring has not been enabled.
|

MTA Settings
This screen sets mta settings, The description of the options is as follows:
| Option | Description |
|---|---|
| Mail Hostname | The mail server hostname
|
| Message Size Limit | The max message size to accept
|
| DKIM Selector | Sets the DKIM selector name, used to configure DKIM
signing.
|
| Load Balancer IP’s | Proxy-Protocol load balancers, space separated IP
Address list
|
| Enable SMTP Time Rejection | Enable SMTP rejection of messages which either match
Anti-Virus signatures or exhibit definite SPAM like
charactaristics at SMTP Time without queueing or
logging the message.
|
| Log Load Balancer Connections | Log Load Balancer connections to the MTA log
|
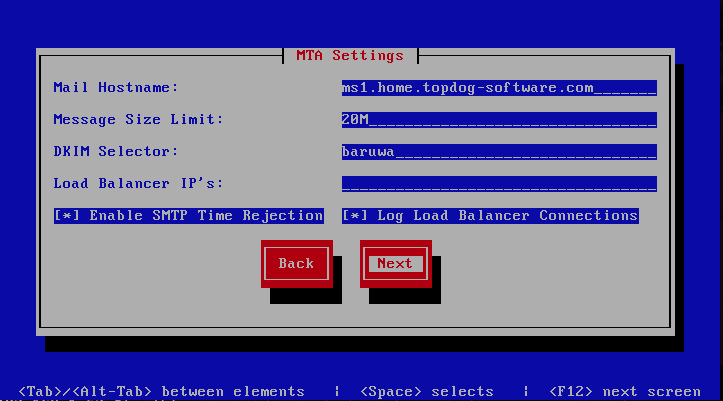
Message Sniffer Settings
This screen sets message sniffer settings, The description of the options is as follows:
| Option | Description |
|---|---|
| License ID | Message Sniffer License ID This is emailed to you when
you purchase a subscription
|
| Authentication ID | Message Sniffer Authentication ID This is emailed to
you when you purchase a subscription
|
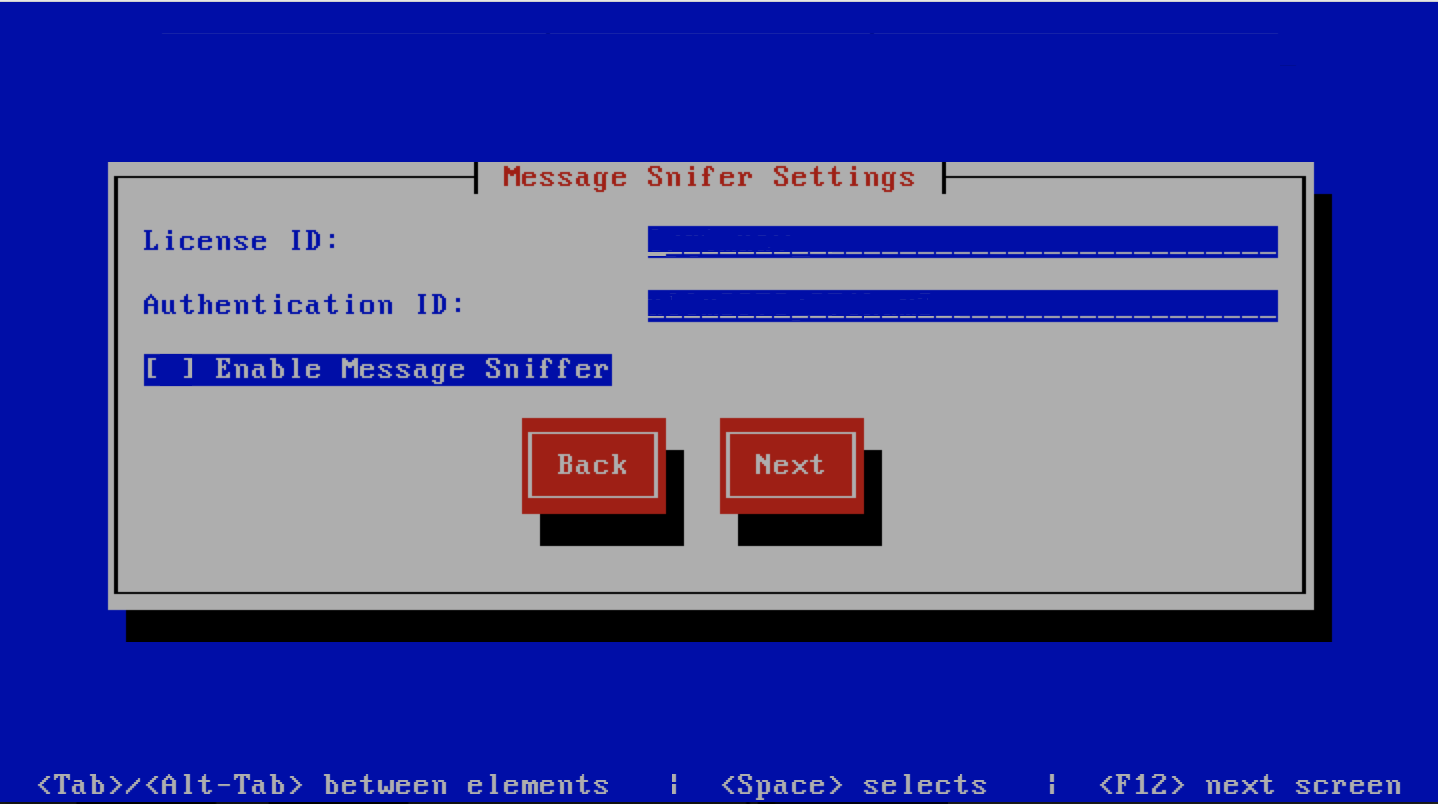
SSL/TLS Settings
The Baruwa web interface MUST ran over SSL/TLS, other services such as SMTP AUTH
only work over SSL/TLS as well. So you need to either purchase a valid SSL certificate
or have baruwa-setup automatically request a CertBot certificate or generate a
non recognised Builtin certificate for you.
If you do not have a CA issued certificate and do not intend on purchasing one the leave
the I have a CA issued Certificate unchecked.
Certbot certificate
The issuance of a CertBot certificate is based on an automated check that verifies that the hostnames specified are under your control. Baruwa performs a precheck to verify that the hostnames resolve to a public IP address on the host itself. If this check fails then the Certbot certificate will not be requested. This check will fail if your public IP address is on another device and you are forwarding connections to a private address on your Baruwa system. To work around that you need to create a check file:
touch /etc/baruwa/acme.enable
For the validation process to succeed, Certbot systems need to be able to connect to port 80 on your system, ensure that that is allowed on your network devices.
If your server is behind the Public IP address and you are using port forwarding, you need to setup hairpin/loopback NAT as well otherwise the validation will fail.
Certbot certificates are only issued to systems of the Standalone System, Web and Mail System and Web Interface System profiles.
Certbot certificates are issued only to the web hostname, web aliases and the mail hostname. Cluster members names are not included in the certificate.
Support for CertBot certificates was added in BaruwaOS 6.8, refer to the ACME TLS Certificates section of the release notes for more information.
Note
It is currently not possible to issue or syncronize certificates in a cluster that uses the same hostname. If you are operating a cluster you should either purchase a Commercial CA issued certificate or use Builtin certificates.
Commercial CA issued certificate
Note
We have partnered with the SSLShop to bring you discounted
SSL certificate pricing. RapidSSL CA signed certificates can
be purchased at discounted pricing using the Discount coupon
“BARUWA” from http://www.sslshop.co.za
If you have a SSL certificate that is issued by a recognised CA and would
like Baruwa to use it, install it prior to running baruwa-setup. Please NOTE
that you need certificates that cover the web hostname and aliases, and the mail
hostname. Please check I have a CA issued Certificate.
The preferred location to install certificates and keys on the server is under /etc/pki.
You need to create a directory structure under that and store your certificate under it.
The following example creates a baruwa directory under /etc/pki and stores the
certificates and keys there:
mkdir -p /etc/pki/baruwa/{certs,private}
Create the following files
/etc/pki/baruwa/certs/baruwa.pemwith the contents of your SSL certificate/etc/pki/baruwa/private/baruwa.keywith the contents of your SSL private key
If your SSL certificate is signed using an intermediate certificate, you need to append
the intermediate certificate to the file /etc/pki/baruwa/certs/baruwa.pem. The server
certificate must appear before the intermediate certificate in the combined file.
You need to create additional certificate pairs if your web hostname and mail hostname are not the same.
If you have a wildcard certificate with all your names being subdomains of that domain to which the certificate is issued then you can simply create one pair.
Builtin certificate
The certificate that baruwa-setup generates contains all the relevant system names.
The downside to the builtin certificates is that they are signed by the BaruwaCA meaning
they will not be recognized by browsers and will generate unknown CA errors in browsers.
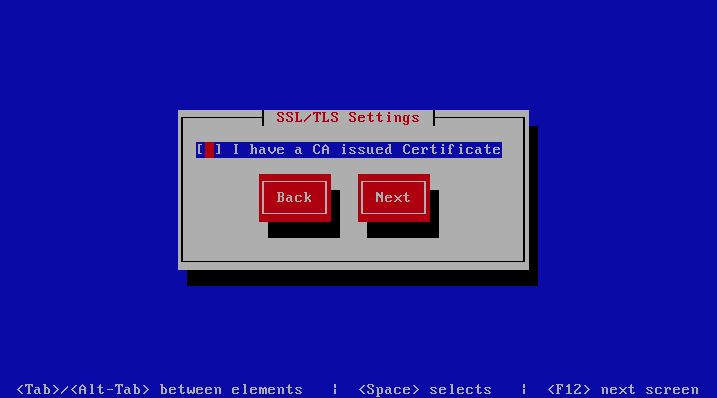
If you left I have a CA issued Certificate unchecked you will be presented with
the following screen. You need to fill in the details which are used to create a
CA from which the certificate will be issued. The description of the options is as
follows:
| Option | Description |
|---|---|
| Organization | OpenSSL CA Name
|
| Email Address | OpenSSL email address
|
| Country | OpenSSL country code
|
| Province | OpenSSL province
|
| City | OpenSSL city
|
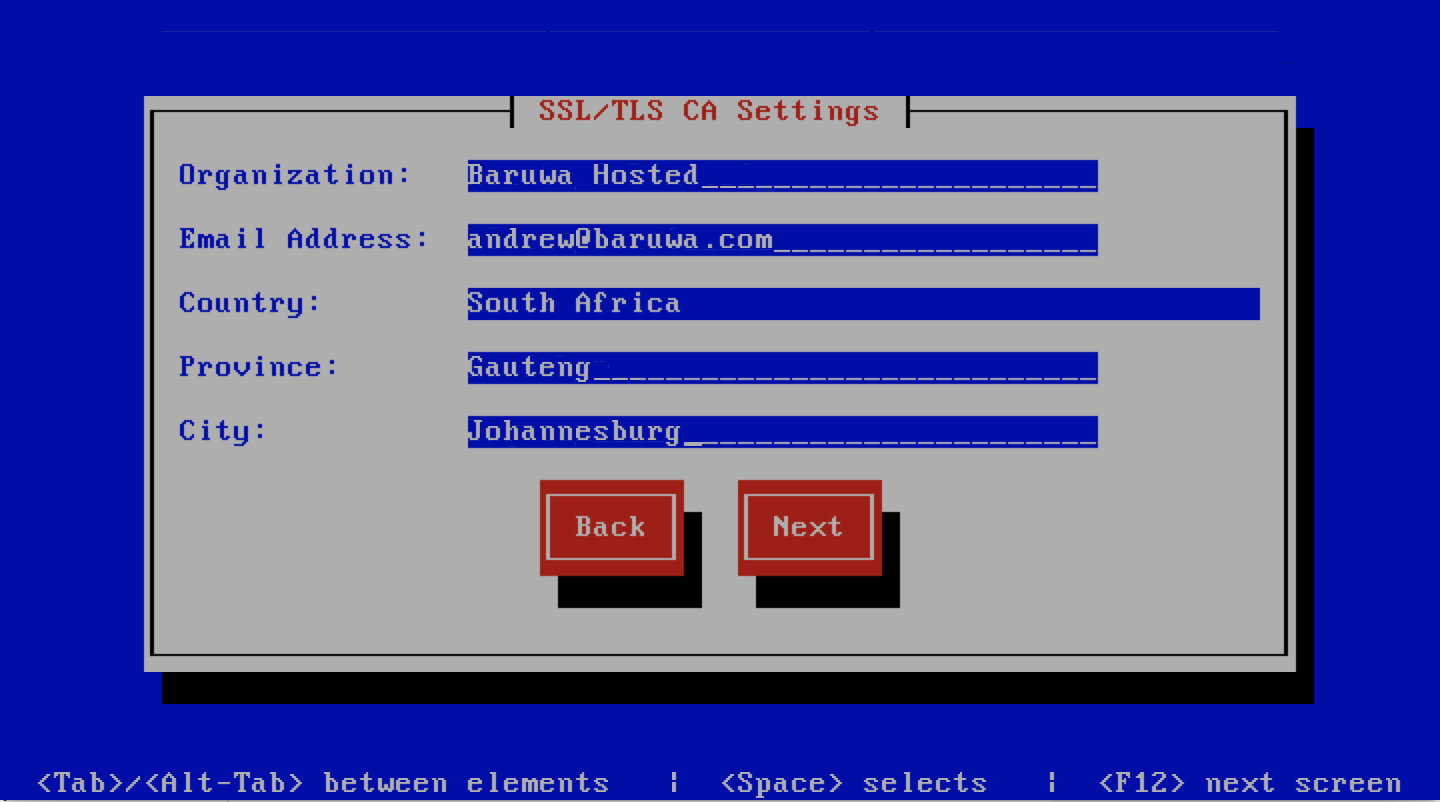
If you checked I have a CA issued Certificate you will be presented with the following
screen, you need to specify the locations of your certificates and keys. The description of
the options is as follows:
Note
Do not use the hostname of the server to name the certificates or private keys, use the naming convention recommended above.
| Option | Description |
|---|---|
| Web Certificate | The location of the web certificate file in PEM format |
| Web Private Key | The location of the web private key file in PEM format |
| Mail Certificate | The location of the mail certificate file in PEM format |
| Mail Private Key | The location of the mail private key file in PEM format |
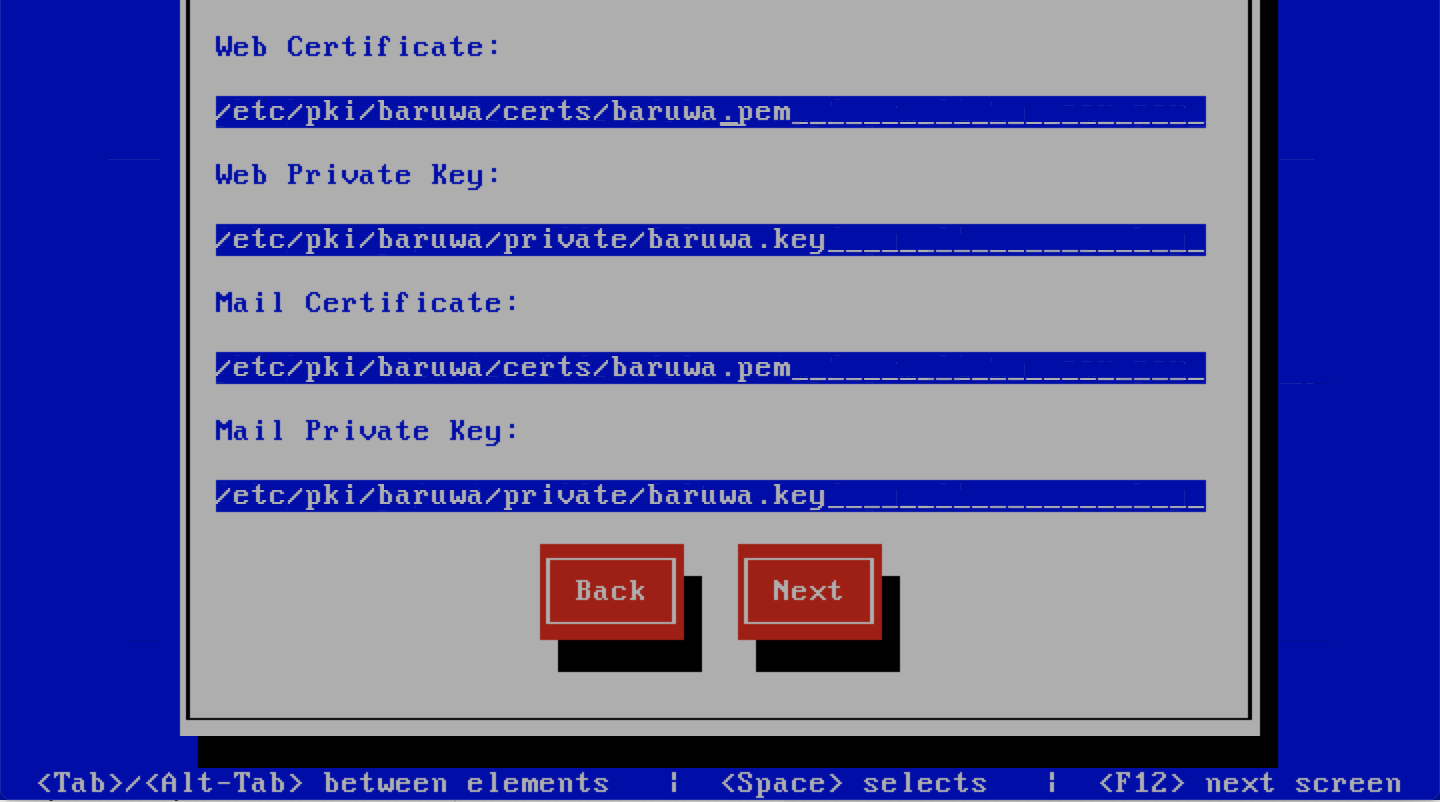
Setup Running
The baruwa-setup program will now ran the setup processes to configure
the system. The processes include updating all the packages on the system.
If a newer version of baruwa-setup is downloaded and installed, the
process will reload the baruwa-setup command. When this happens a
notification message with a 30 second countdown timer will be displayed
and the baruwa-setup command will reload and display the initial
(System Settings) screen. If this happens simply press the next
button or the F12 key until you get to the Setup Running screen
again.
At this point there is nothing left for you to do until the setup is complete.
The program will update the screen with status information as well as logging
it to /var/log/messages. If an error occurs the error information will be
displayed until you press the enter button and the program will exit.
Warning
If an error occurs while running setup, DO NOT REINSTALL the system copy
the error and contact support.
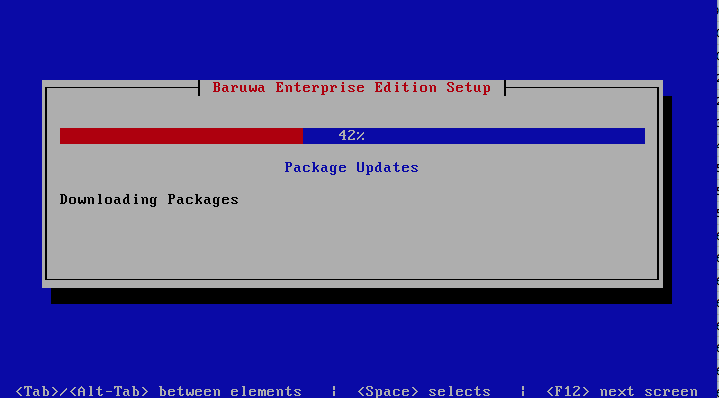
Setup Complete
When the setup is complete the following screen will be displayed simply press enter and the program will exit
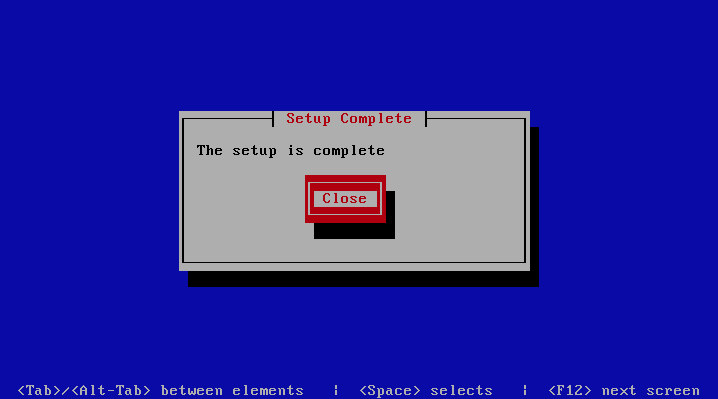
To ensure that all the settings are correctly applied reboot the server
from the command line using the command:
reboot
Post Configuration
Now that the installation and setup are complete, you need to finalize the setup by Adding a Scanning Node, Adding an Organization, Adding a Domain and Adding an Account. This is done through the management web interface.
The exact sequence to follow is:
- Add the Node
- Add an Organization
- Add a Domain to the Organization
- Add a delivery server for the Domain
- Add a Domain Administrator Account for the organization
- Edit the Organization and assign Domain Administrator to the organization
- Add any user accounts to the Domain if not using external authentication
Review the DNS, Administrators guide, Email Protection Best Practices and Advanced configuration sections for other configuration and setup options available.